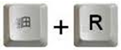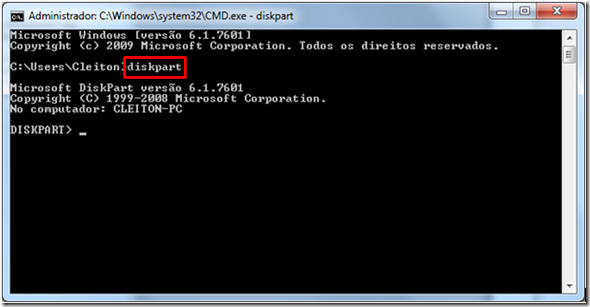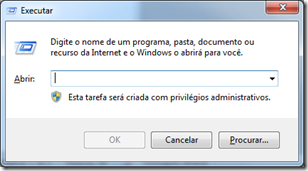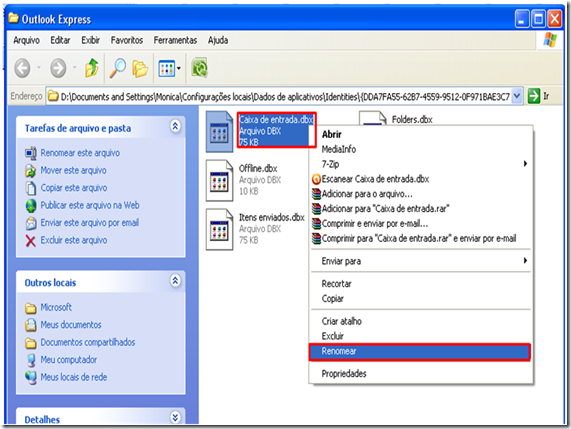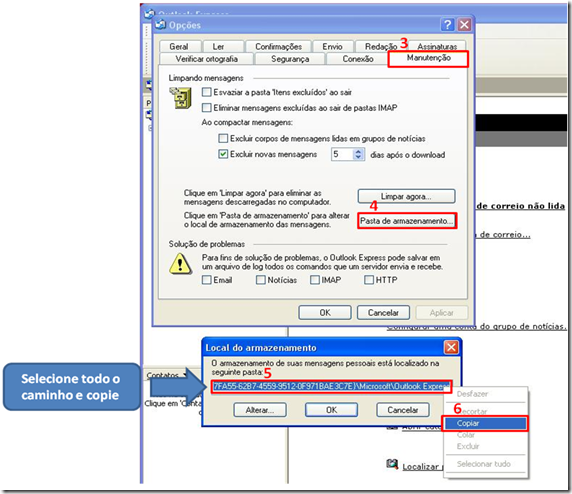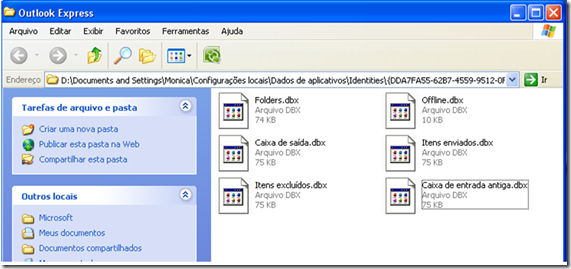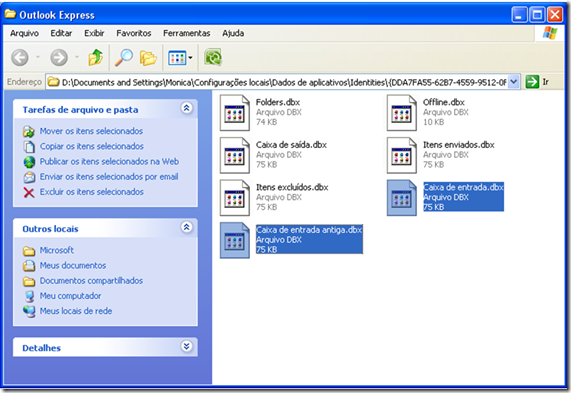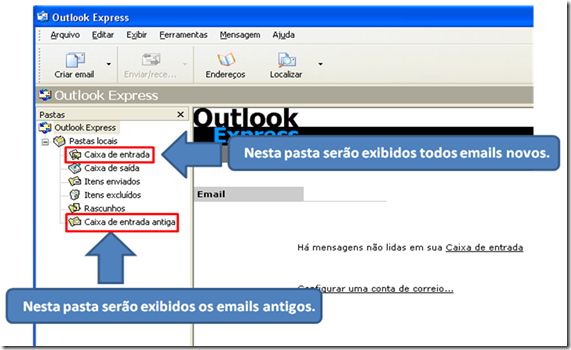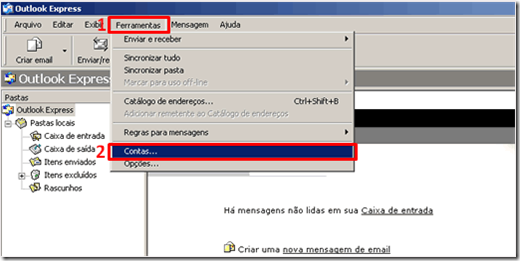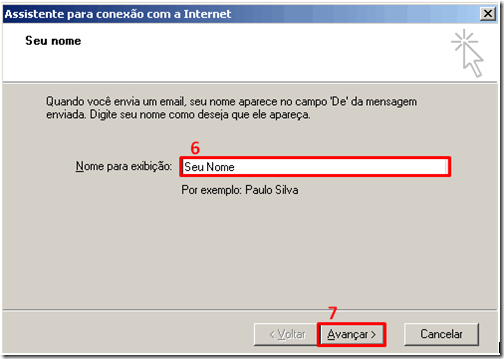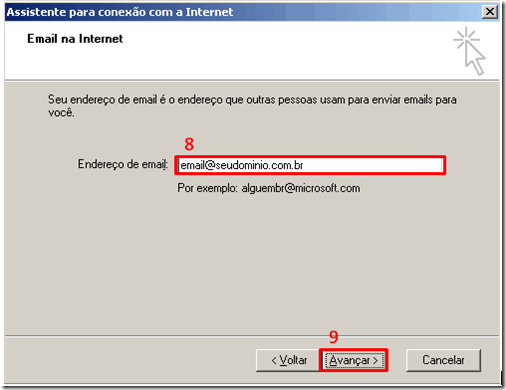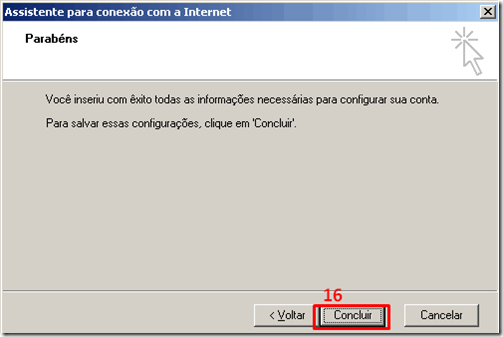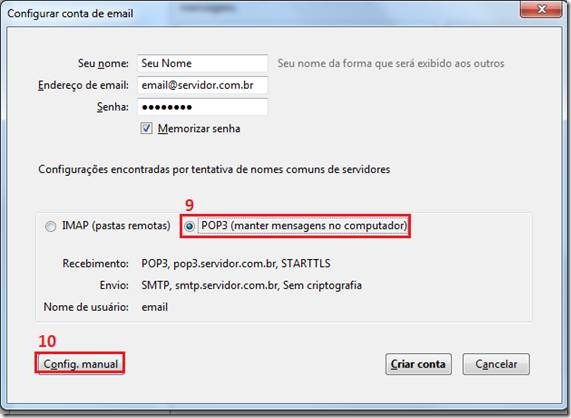Outlook Express - erro Ox800C0133 Caixa de entrada Cheia
Neste tutorial vamos falar sobre o erro Ox800C0133 que é referente a Caixa de entrada Cheia no Outlook express.
O Outlook Express tem suas pastas de armazenamento as famosas DBX, esses arquivos tem uma limitação de 2 GB de capacidade máxima para cada pasta, Ex.
| Caixa de entrada | Capacidade máxima 2 GB |
| Caixa de Saída | Capacidade máxima 2 GB |
| Rascunhos | Capacidade máxima 2 GB |
Desta forma se alguma dessas pastas chegar ao seu limite de 2GB ela não conseguira armazenar mais nenhum dado, no caso da pasta “Caixa de entrada” como é essencial para receber os emails se atingir esse limite, quando você clicar em enviar e receber o Outlook vai exibir esse erro para informá-lo que a pasta caixa de entrada esta lotada.
Existem vários métodos para resolver esse problema, vou explicar 02 métodos, espero que ajude !!!
Método 01
1) Clique em Ferramentas.
2) Clique em opções.

3) Clique em manutenção.
4) Clique em pasta de armazenamento.
5) Selecione todo o caminho.
6) Cole o caminho.

7) Clique no menu Iniciar.
8) Clique em Executar.
( também é possível abrir o menu executar usando as teclas de atalho Windows + R )

A seguinte janela será aberta.

9) Cole o caminho que acabou de copiar na lacuna
10) Clique em OK

A seguinte pasta será aberta:

11) Feche o Outlook.
12) Renomeie o arquivo Caixa de entrada.DBX para Caixa de entrada.OLD
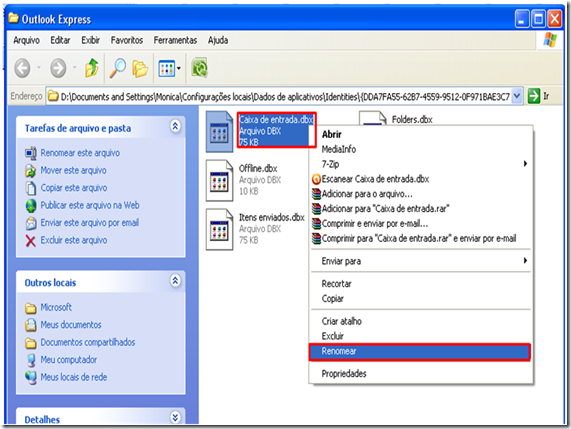
13) Abra novamente o Outlook.
Ao abrir o Outlook será criado automaticamente uma nova caixa de entrada.
O problema já esta resolvido, porem usando esse método você não conseguirá visualizar os emails antigos.
Método 02
Agora vamos mostrar mais um método, “na teoria seus emails antigos serão exibidos normalmente” , já testei por varias vezes e funcionou ok.
1) Clique em Ferramentas.
2) Clique em opções.

3) Clique em manutenção.
4) Clique em pasta de armazenamento.
5) Selecione todo o caminho.
6) Cole o caminho.
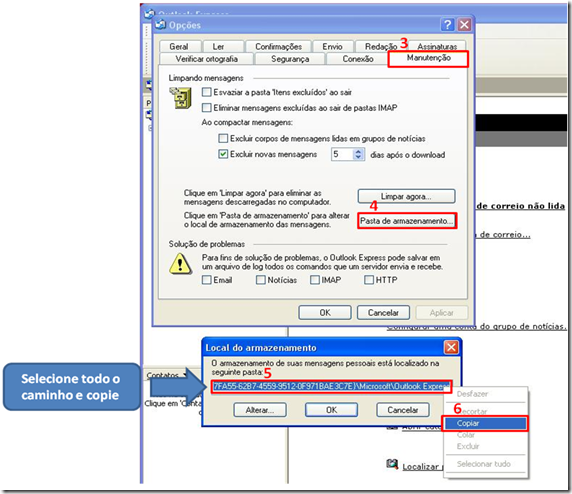
7) Clique no menu Iniciar.
8) Clique em Executar.
( também é possível abrir o menu executar usando as teclas de atalho Windows + R )

A seguinte janela será aberta.

9) Cole o caminho que acabou de copiar na lacuna
10) Clique em OK

A seguinte pasta será aberta:

11) Volte no Outlook e clique com o direito do mouse em Pastas locais.
12) Clique em Nova pasta...

13) Em nome da pasta digite Caixa de entrada antiga.
14) Clique em OK

Note que agora alem da caixa de entrada e as demais foi adicionado mais uma pasta que acabamos de criar.

15) Volte para a pasta de armazenamento.
Agora temos mais uma DBX a Caixa de entrada antiga.

16) Recorte o arquivo Caixa de entrada antiga.DBX para a área de trabalho e renomeie para Caixa de entrada.DBX

Deverá ficar assim:

17) Volte para a pasta de armazenamento Outlook Express e Renomeie a Caixa de entrada.DBX para Caixa de entrada antiga.DBX

Devera ficar assim:
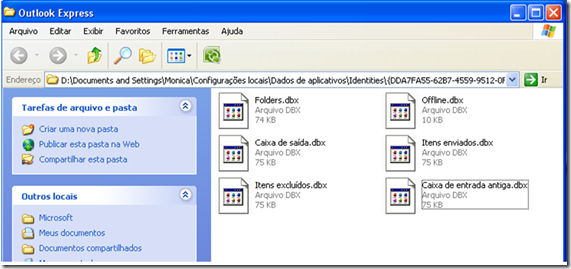
18) Agora recorte o arquivo Caixa de entrada.DBX que esta na área de trabalho e cole na pasta de armazenamento Outlook Express, onde ela estava antes de ser renomeada.
Então ficara assim:
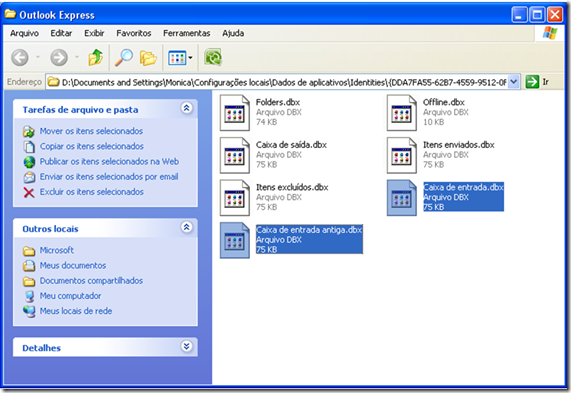
Abra novamente o Outlook, o problema já terá sido resolvido.
Desta forma os emails antigos serão exibidos no Outlook na pasta Caixa de entrada antiga e os novos emails chegaram na pasta Caixa de entrada, como no exemplo abaixo:
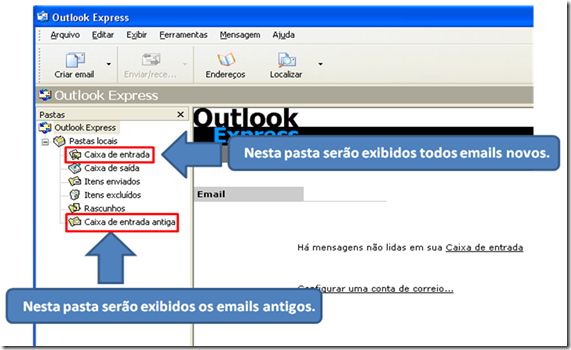
Tags:
Outlook Express - erro Ox800C0133 Caixa de entrada Cheia, como resolver erro Ox800C0133, tutorial resolução erro Ox800C0133, Ajuda erro Ox800C0133, passo a passo erro Ox800C0133, microsofit erro Ox800C0133, solução erro Ox800C0133 outlook express, resolvido erro Ox800C0133 outlook express, descomplique info, descompliqueinfo, PDF